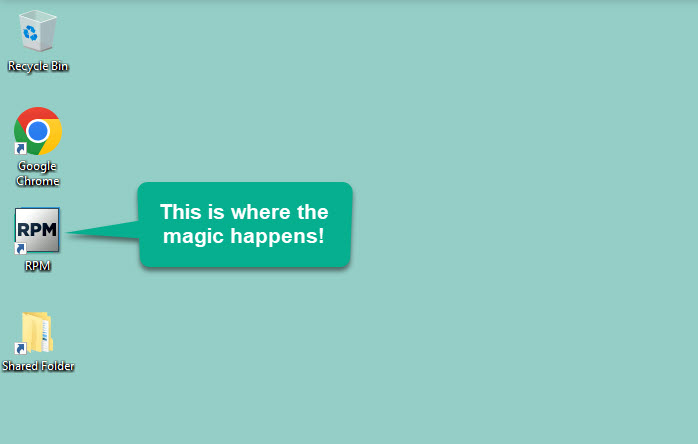Let's get started with
RPM Onsite with Access!
To see all our instructional articles or search by topic, check out the
More of a
do-it-yourself person?
Download our comprehensive
User Guide
Feeling
lonely?
Join our free, informative
RPM User CommunityQuestions?
We have answers!
FAQs

Follow these steps to get set up:
Download and install the RPM software to your local computer or network.
- View our installation instructions for detailed information.
Log in to the RPM application using a temporary username.
- Double-click the silver RPM icon on your desktop.
- Log in as “AdminUser,” leaving the password blank.
Apply your RPM Onsite License from within the RPM application.
- Click the Tech Support option under the Help menu at the top right of RPM.
- Click the Apply License button.
- Enter your License Code, which you will have received in an email from rpm@rpmccs.com.
- Click Update.
Set up your users in RPM.
- Each user will need a username entered into RPM before they can set up their own password. See our Adding users page for details.
- If you want to configure users’ security rights immediately, follow our Security rights for users instructions. This can be done at any time.
Log in with your user ID and set your own RPM password.
- Once your username is set up, close RPM and reopen it to log in with your own user ID.
- You will be prompted to set a password. This password can be reset later by anyone with rights to update user security.
Congratulations! You’re now ready dive into using RPM to serve your clients.
Here are some resources to guide you:
- Check out our RPM overview page and overview video.
- What’s on the dashboard?
- Adding clients into the system.
- Adding vendors to receive payments.
- How do I enter my clients’ initial balances?
- It’s time to add and schedule transactions.
- These transactions need to be processed.
- To make things simpler, I’ll customize my system settings.
- Before I print checks, I’ll check my check layout.
- Now I can print checks!
- I’m ready to see some reports!