Let's get started
with RPM Cloud!
To see all our instructional articles or search by topic, check out the
More of a
do-it-yourself person?
Download our comprehensive
User Guide
Feeling
lonely?
Join our free, informative
RPM User CommunityQuestions?
We have answers!
FAQs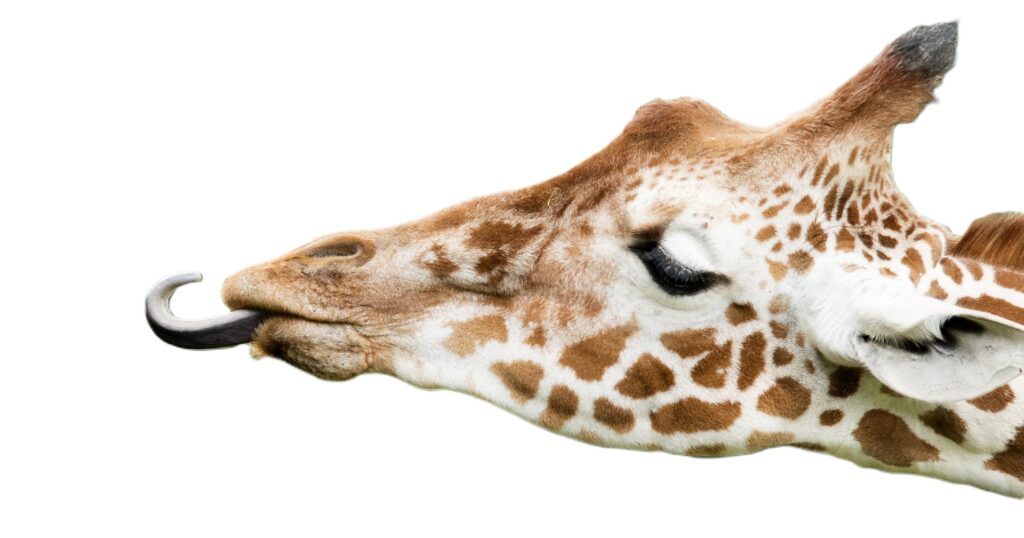
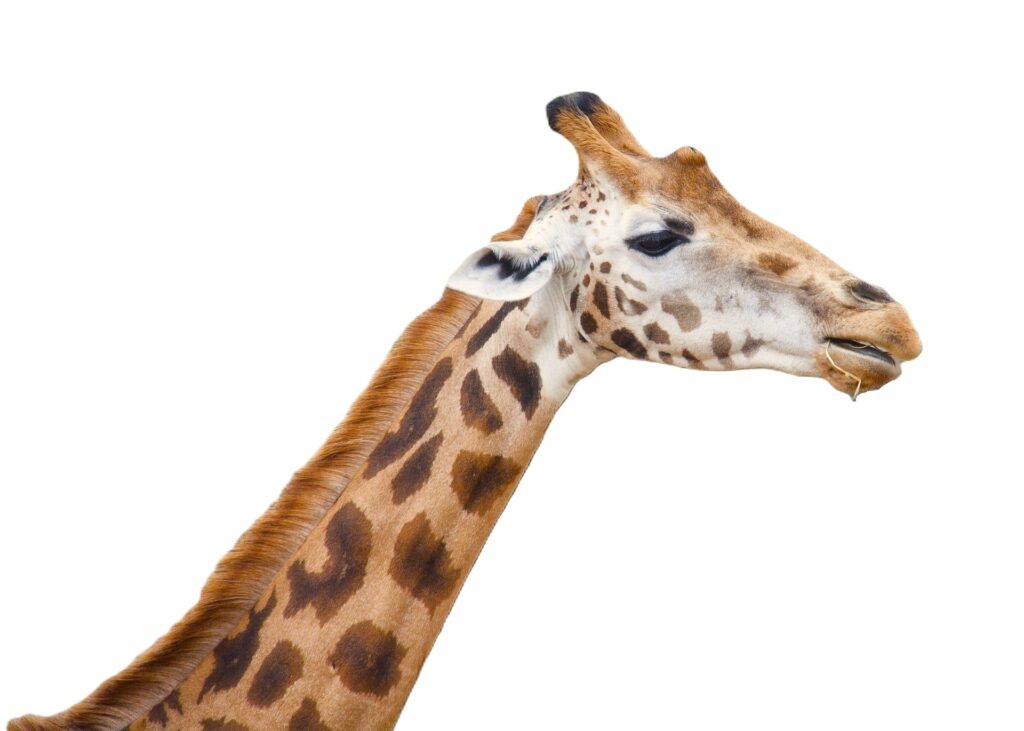
Follow these steps to get set up:
Set up a password for your RPM Cloud Server.
- Click the reset link and enter your email address.
- You will receive an email from [email protected] with a link that will allow you to choose a new password.*
- Open this link and follow the instructions on the screen.
- Be sure to make note of your new password.
*If you don’t receive this email, ask your IT support person to whitelist this sender.
Log in to your RPM Cloud Server.
- Open any web browser and go to rpm.v2cloud.com/cloud/.
- Enter your email address (in the Login ID field) and your new password. Then, click LOGIN.
- You will be prompted to enter an authentication code every time you log in. These codes can either be sent through email or through a mobile authenticator app.
- Once you see a box with your company ID and company name, click CONNECT.
Log in to the RPM application using a temporary username.
- In your RPM Cloud browser window (with the charming teal background), click the silver RPM icon.
- Log in as “AdminUser,” leaving the password blank.*
*If you are moving to Cloud from an existing onsite license, just use your preexisting RPM username and password.
Set up your users in RPM.
- Each user will need a username entered into RPM before they can set up their own password.* See our Adding users page for details.
- If you want to configure users’ security rights immediately, follow our Security rights for users instructions. This can be done at any time.
*If you are moving to Cloud from an existing onsite license, your users can use their existing RPM usernames and passwords.
Log in with your user ID and set your own RPM password.
- Once your username is set up, close RPM and reopen it to log in under your own user ID.
- You will be prompted to set a password.* This password can be reset later by anyone with rights to update user security.
*If you are moving to Cloud from an existing onsite license, just use your preexisting RPM password—no reset necessary.
Congratulations! You’re now ready dive into using RPM to serve your clients.
Here are some resources to guide you:
- Check out our RPM overview page and overview video.
- What’s on the dashboard?
- Adding clients into the system.
- Adding vendors to receive payments.
- How do I enter my clients’ initial balances?
- It’s time to add and schedule transactions.
- These transactions need to be processed.
- To make things simpler, I’ll customize my system settings.
- Before I print checks, I’ll check my check layout.
- Now I can print checks!
- I’m ready to see some reports!
This video walks through the steps of connecting to Cloud, printing, and transferring files.
