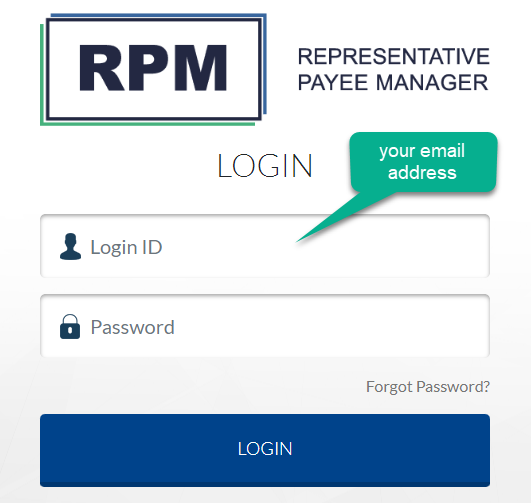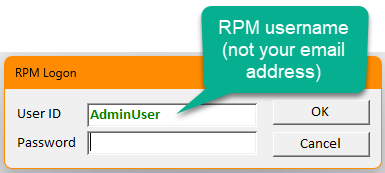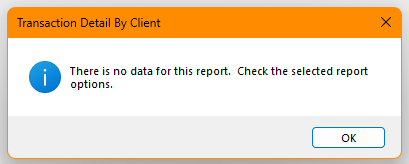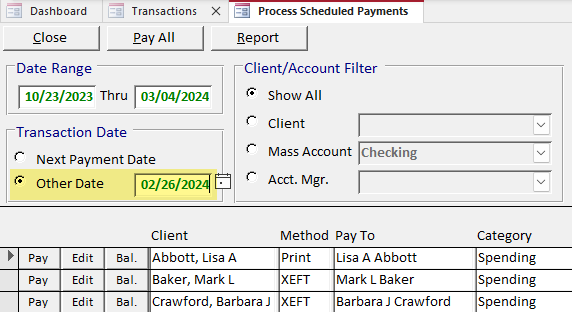Frequently Asked Questions
FAQs
Getting set up:
I scheduled these payments—why can't I print/export them?
Scheduling transactions allows you to save time by entering a transaction once that will recur according to a selected frequency (for example, every month). However, scheduling a transaction does not automatically create a “real” transaction in the system—you still have to do that each time the transaction is due. To create a “real” transaction using a scheduled transaction, you must process it.
In other words, a scheduled transaction is the bus route; it will take you where you need to go, but to get there, you have to get on the bus by processing that transaction!
Learn how to process transactions by reading our Processing transactions article.
After transactions are processed, you’ll be able to print or export them, as needed.
How do I put my clients' initial balances in RPM?
When entering new clients into RPM, enter their reconciled balance as a deposit with the category “Initial Balance.” In addition, add any outstanding payments and deposits for the clients.
For detailed instructions, see our Moving client balances to RPM article.
I have both mass/collective and individual bank accounts—will that work in RPM?
Yes! In RPM, you can use any combination of mass/collective accounts and individual accounts.
For general information on the differences between these account types, check out our Account types article. To learn how to set up mass and/or individual accounts, see our Bank and bank accounts instructions.
Each of your clients can be assigned to one or more mass and/or individual accounts.
Can I use RPM on a laptop?
If you have an RPM Cloud license, then yes! You can use RPM from any device with an internet connection, even a Mac.
If you have an Onsite license, we do not recommend using RPM on a laptop with a wireless internet connection. Interruptions in your network connection to your RPM Server can cause issues with your data.
Can I use RPM from another location?
If you have an RPM Cloud license, then yes! You can use RPM from any device, anywhere.
If you have an Onsite license, you can run RPM using a remote desktop/remote app on the same network as the RPM Server.
You should not use a VPN connection with RPM.
Can we use True Link cards with RPM?
Will someone teach me how to use RPM?
Most of our clients learn how to use RPM by following the information in the Welcome pages, the Knowledge Base, and the User Guide.
If you would rather have someone walk you through the software in a virtual meeting, you can purchase and schedule a one-hour or two-hour training session.










Cloud:
What's the process like for moving from an onsite to a Cloud license?
If you already have an onsite license with us, moving to Cloud is simple! We can easily transfer your data over to the Cloud at the end of a business day, and you can pick up right where you left off the next morning.
The first thing you’ll need is a quote for a Cloud subscription. Since Cloud is priced per user, send us the number of users you’ll need*, and we’ll email you back with a quote containing both monthly and yearly payment options.
Next, follow these four steps:
- Let us know which payment frequency you prefer (monthly or yearly).
- Enter your payment details in our quick online portal. That way, your subscription can be automatically paid each time, hassle-free.
- Send us the names and email addresses of your users.
- Return our signed Business Associates Agreement (BAA).
After that, just let us know what day you’d like to start, and the day before, send us your RPM data (we’ll show you how that’s done—it just takes the click of a button). That morning, you’ll have an email from us about how to connect to Cloud!
*If you aren’t sure how many of your current users actually use the software on a regular basis, you can check the User Login Counts report in the “Security” section of the Reports screen.
I logged into RPM Cloud--why does RPM say my user ID/password isn't valid?
For RPM Cloud, you need TWO passwords:
- The first password is for the RPM Cloud server, which you access through V2 Cloud. For this login, your username is your email address, and the very first thing you do when joining Cloud is to set your own password. This is also the login that requires two-factor authentication, either through your email or an authenticator app.
- The second password is for the RPM application itself. After you click the silver RPM icon, you’ll be prompted to enter a second username and password. This is not your email address and initial password—it needs to be set up separately. For instructions on how to set up user IDs within RPM, see our Adding users in RPM instructions.
If you enter your email address and password into RPM itself, it will say it isn’t a valid login.
For more details on this topic, see our RPM Cloud Users article.
How do I select my local printer in Cloud?
If you’re connected to Cloud through a regular browser, the short answer is—you don’t! You’ll print to a PDF, which will open up in a new browser tab. From there, you can print the PDF to your local printer.
If you’re connected through the Remote Desktop Connection app, you can select your local printer after clicking Print. See our Printing from your RPM Cloud server page for more details.
Why aren't my checks showing up when I hit print?
If you’re connected through a browser, you’ve tried to print, and you can’t see your checks in another tab, it’s likely your pop-up blocker is interfering. Look for notifications that pop up in the upper right corner of your screen when you try to print. If you see one, click on it and Allow or Enable pop-ups.
See our article on pop-up troubleshooting for more detailed instructions.
How do I move files to and from Cloud to my local PC?
If you’re connected to Cloud through a regular browser, you can move files by using “drag and drop” to pull them between your Cloud window and your local computer.
If you’re connected through the Remote Desktop Connection app, the files on your local computer can be accessed directly within the Cloud.
See our Transferring files article for detailed guidance.
As you work:
How do I un-void a check I voided accidentally?
When a check is voided, a second transaction is created with the check number followed by a “V.” To remove a void check, simply delete the transaction with the “V.”
See detailed instructions in our Remove a void check article.
Why can't I see these buttons on the Clients screen?
If you’re missing the top row of tabs on the Clients screen (Basic, Personal, Schedule Pmts, etc.), it’s likely your RPM window is too small.
First, try using fullscreen mode for your RPM window.
If that doesn’t fix the problem, check your display size.
I made a mistake—how do I undo it?
If you’ve entered or changed a record but haven’t yet saved it, you can clear your changes by pressing the ESC key in the upper left of your keyboard.
For larger mistakes, like creating a messed-up batch of scheduled transactions or printing the wrong checks, you can use the Reset Transactions screen in the Utilities > Transaction section. If you’ve messed up a check run, see our specific instructions on how to reset a check run.
If you can’t figure out how to fix a mistake you’ve made, contact us—we’re here to help!
Why didn't this report show any data?
Sometimes, you get this message when you attempt to run a report:
If this happens, it’s likely that your criteria are too narrow. Try running the report for a longer date range, removing client type/support type/account manager/category filters, and making sure you’ve selected the correct client and/or account, if applicable.
If you’ve adjusted your criteria and still can’t figure out why the report isn’t running, you can always contact us for assistance.
What if my scheduled transactions recur on a weekend?
If you want to process any scheduled transaction for a date other than the date it recurs—for example, if that date is a weekend or holiday—you can use the “Other date” option on the processing screen.
Using the “Other date” option does not change the next occurrence of the scheduled payment.
For example, if your clients’ monthly spending payments recur on Saturday, June 1, you can use the “Other date” option to process these payments once for Monday, June 3. Next time, those payments will still come across your dashboard on July 1.
You can find a video walking you through this process in our Changing dates for scheduled deposits and payments article.
How do I handle the fees my clients pay to my company?
You’ll need to set up your own company in RPM as a vendor, then make payments from your clients to that vendor.
RPM can be set up to work with both flat fees and fees based on a percentage of each client’s deposits.
For detailed instructions on how to set these payments up, head to our Client fees article.










On the logistics side:
How do I pay my RPM fees?
Our client companies pay their fees in a variety of ways. Onsite customers either mail checks or make online credit, debit, or ACH payments; Cloud customers pay electronically through Stripe. However is best for you, we’re happy to make it work.
To pay an outstanding invoice, visit our Payment page.
We’re happy to set up ACH payments with you—it’s easier for both of us! Just contact us for more information.
How can we get a new RPM user added to the system?
To set up a new RPM user, follow our instructions to add a user profile for them in RPM. Then, direct them to our Welcome page for information on how to get started.
If you’re a Cloud user, there’s one additional step: Send us the user’s name and email address so we can set up a Cloud profile for them on your server. You can do this using our Cloud user change request form.
An RPM user left our company—how do we handle that?
You should do two things:
- Inactivate the user’s profile within RPM. For instructions, see our Removing users article.
- Let us know via email or phone that the user has left, so we can remove them from our email list (and, if you have Cloud, so we can remove their Cloud profile and update your subscription fee). Cloud customers can do this using our Cloud user change request form.
My company is moving to a new location—what do I need to do?
You only need to do two things: change your “Company Information” field if you print addresses on your checks, and let us know your new address!
Details for both of these things can be found in our Company address change article.