Transferring files to and from local PC
Method 1: Using a web browser or the Remote Desktop Connection app
Step One – Upload files from local PC to the RPM Cloud server
Drag and drop files from your local PC to the browser or Remote Desktop Connect application. The files will be transferred in your “Downloads” folder in the Cloud computer.
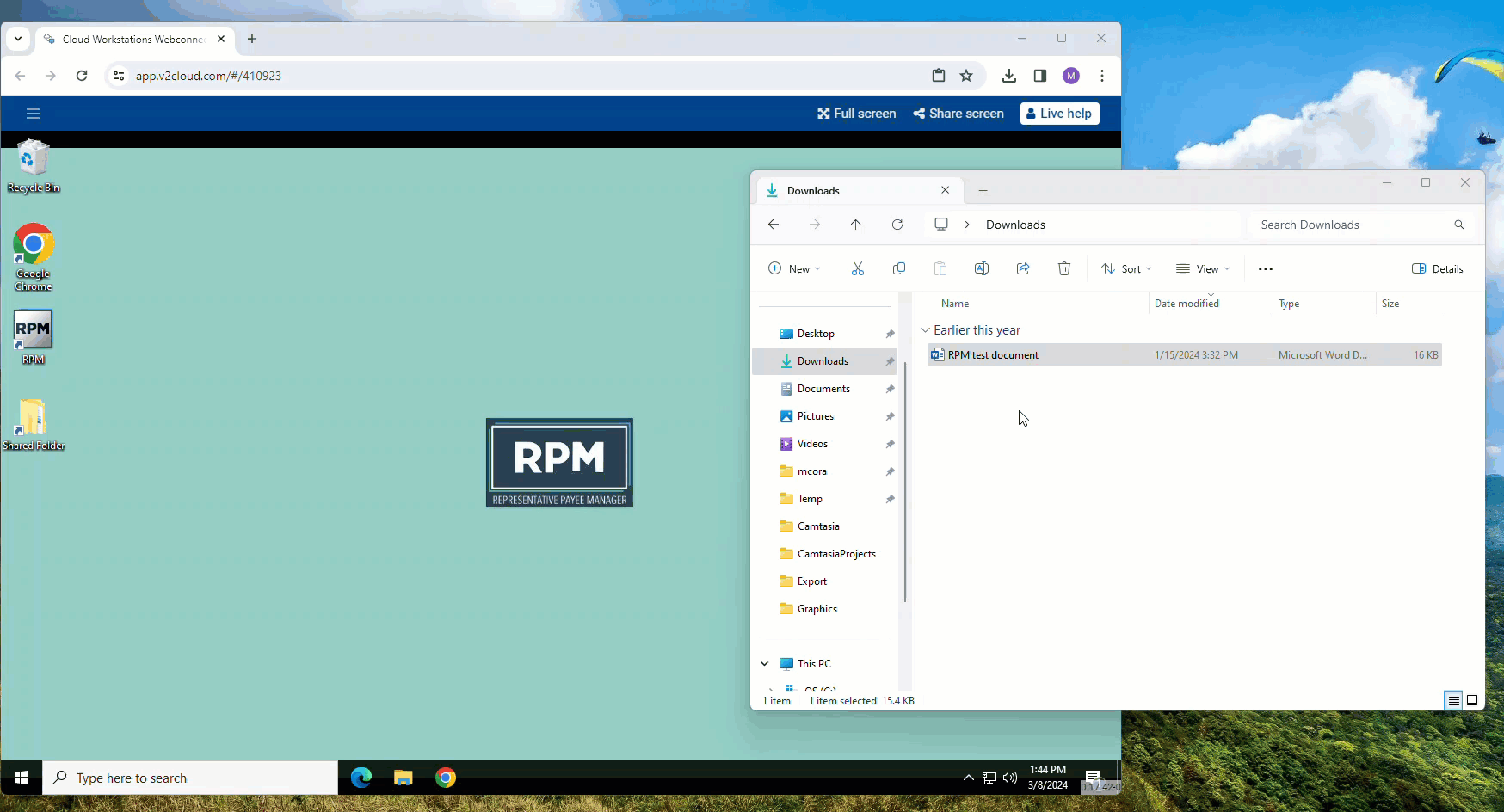
From the “Downloads” folder, you can drag the files into any other location, such as the “Shared Folder” (demonstrated above).
Step Two – Download files from RPM Cloud server to local PC
Right-click on the file you want to download and click ‘’Download to local PC.’’ The file will be downloaded to your local “Downloads” folder via the browser.
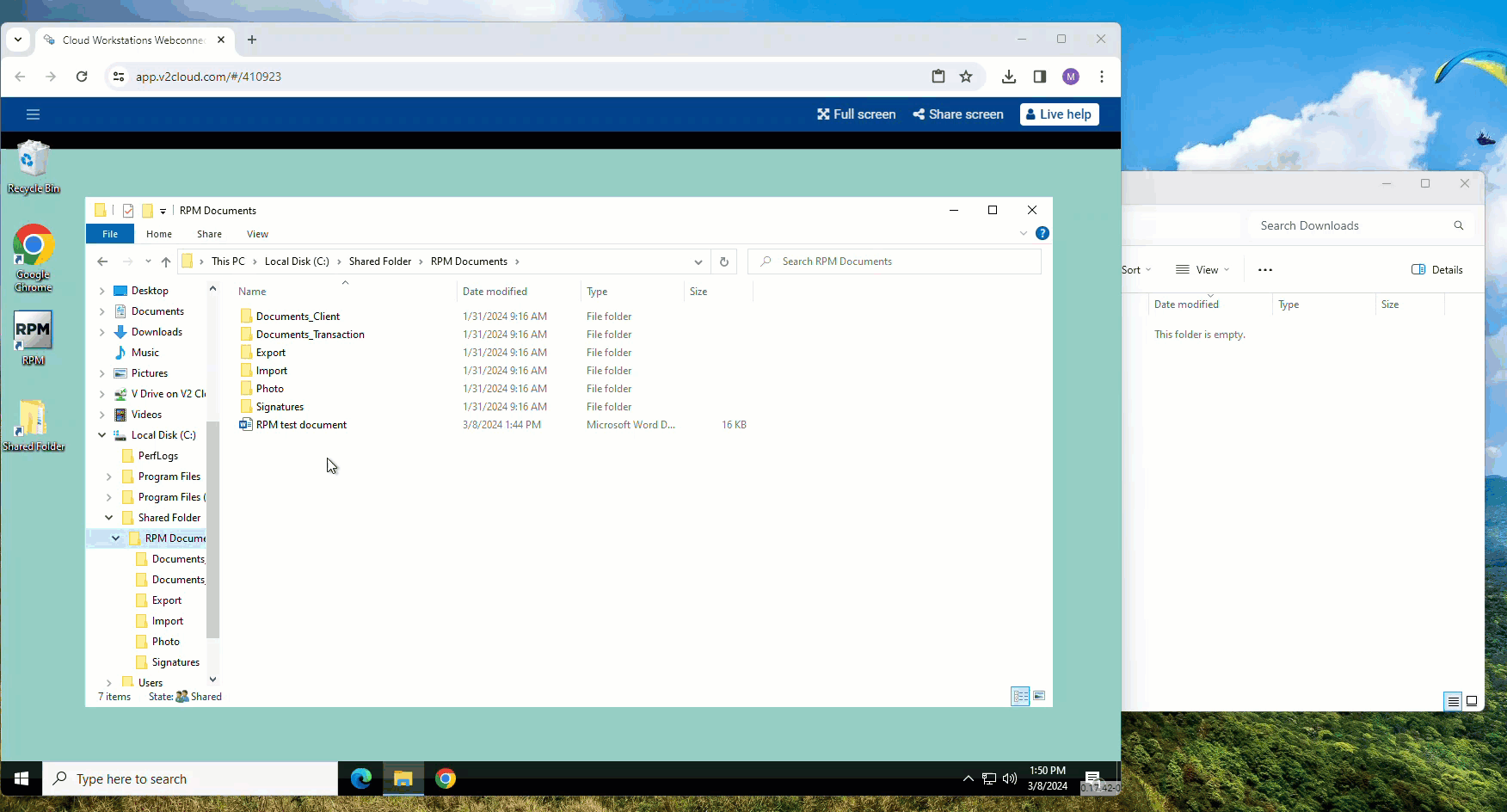
Method 2: Using RDP via the Remote Desktop Connect app
Step One – Click “This PC” in your File Explorer
Using this method, users can access the local computer files from the RPM Cloud server. Open “File Explorer” from the RDP window (RPM Cloud server). Click “This PC.”
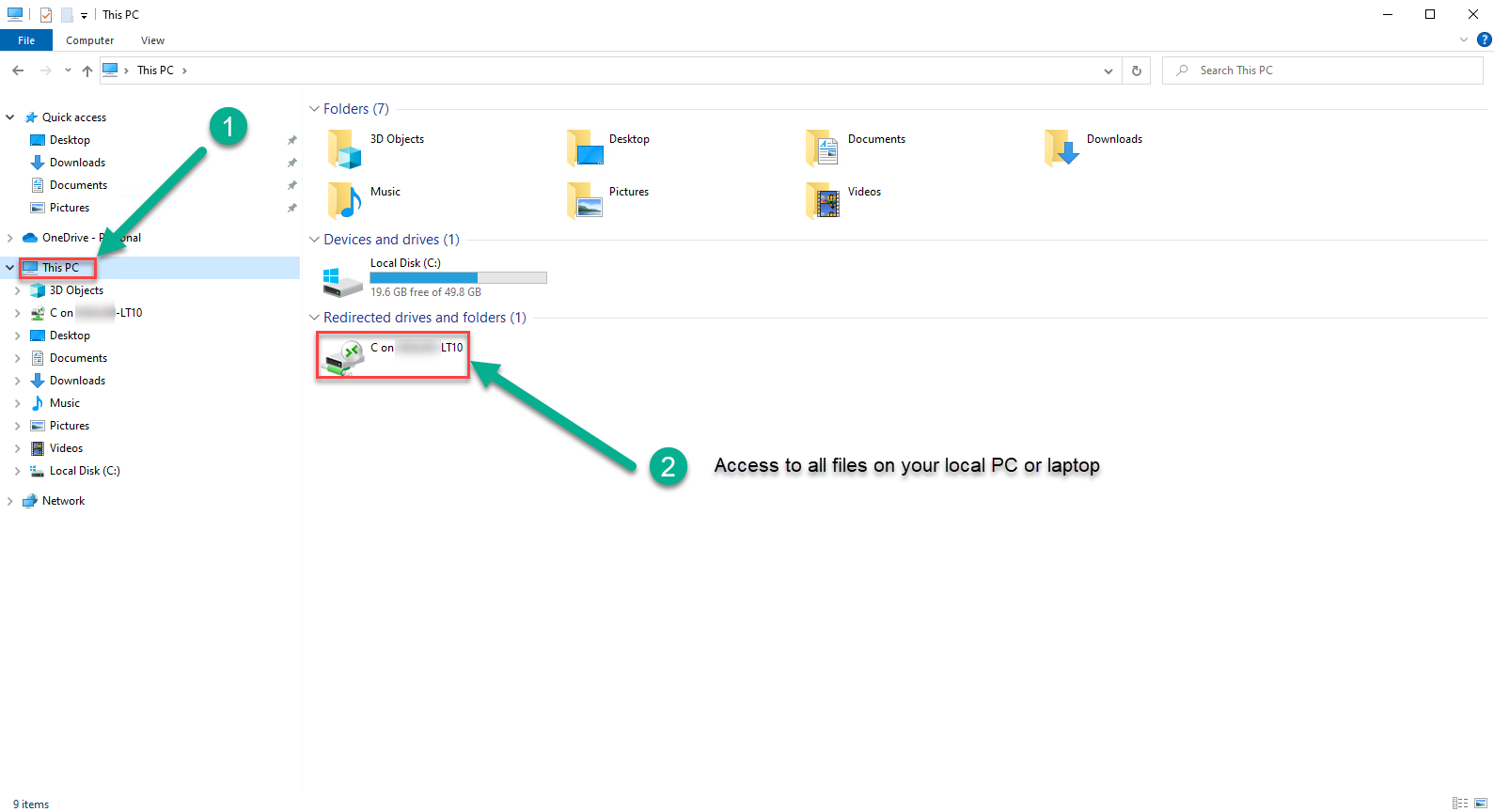
Step Two – Access files in your “C” drive
Click on the “C on [your local PC name].” This will allow you to access the files on your local PC.
