Scheduling transactions by client
To schedule a recurring transaction for one client, use the Clients screen. These scheduled transactions can be processed periodically to create actual transactions.
There are three options: Schedule Pmts, Schedule Deps, and Schedule Xfer.
Schedule payments
To schedule a recurring payment for a client, navigate to the blank record at the bottom of the list and follow these steps:
- In the “Account” field, type or select the client’s account to be used for the payment.
- Select a payment category. Optionally, also select a subcategory.
- Select a payment frequency.
- If the payments will be paid directly to the client, check “Pay to Client.”
- If the payments will be paid to a vendor, type or select the vendor in the “Pay to Vendor” field.
- If the payments will be paid to a vendor, select the appropriate vendor address in the “Vendor Address” field.
- Select a payment method. For information about payment methods, see the Payment methods page.
- If you want the client’s mailing address to print on a check, select “Mail to Client Addr.”
- Check “Batch Payment” if you want to print multiple transactions on a single check or export multiple transactions as a single XEFT.
- Check “Verify Each Payment” if each instance of the payment needs verified before it is processed (for example, if the monetary amount varies by payment).
- Leave the “Verified” box unchecked until you are ready to process the first payment.
- Check “Receipt Required” if you need a receipt for this payment.
- Enter the monetary amount of the payment.
- If the payments will be made toward a total sum until it is paid off, enter the total due.
- Enter or select the next payment date. Payments will begin on that date and continue according to your selected frequency.
- Optional: Enter or select the end date for the payments. Leave this blank to continue scheduling the payment indefinitely.
- Optional: Check “Sort By Client” to sort a check paid to a vendor by the client’s name instead of the vendor’s name.
- Optional: Add to or alter the check memo to be printed on the check. The client’s name and payment category will populate this field automatically.
- Optional: Enter payment notes.
- Optional: Enter or select the start date of the payments. This is for informational purposes only.
Tip: Payment categories and subcategories can be configured on the List Maintenance screen.
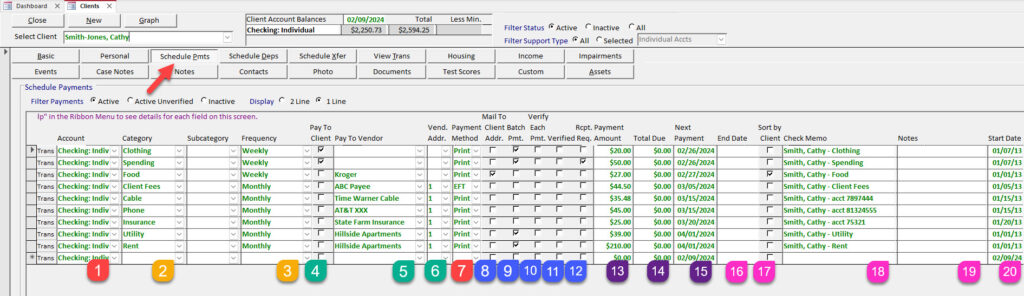
Once your payments are scheduled, they can be processed through the Dashboard or the Transactions screen.
Schedule deposits
To schedule a recurring deposit for a client, follow these steps:
- In the “Account” field, type or select the client’s account for the deposit.
- Select a deposit category. Optionally, also select a subcategory.
- Select a deposit frequency.
- Enter the monetary amount of the deposit.
- Enter or select the next deposit date. Deposits will begin on that date and continue according to your selected frequency.
- Optional: Enter or select the end date for the deposits. Leave this blank to continue scheduling the deposit indefinitely.
- Optional: Enter deposit notes.
- Optional: Enter or select the start date of the deposits. This is for informational purposes only.
Tip: Deposit categories and subcategories can be configured on the List Maintenance screen.
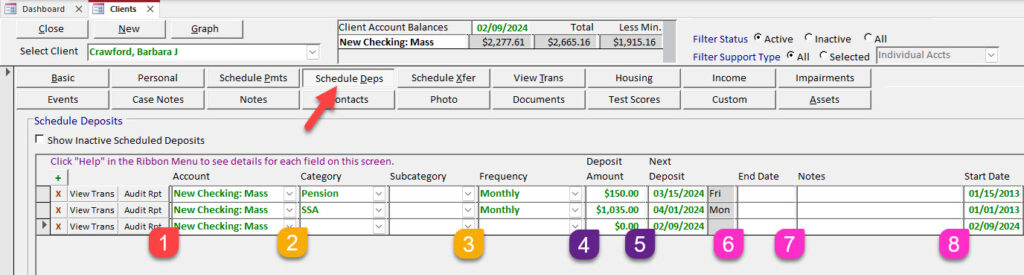
Once your deposits are scheduled, they can be processed through the Dashboard or the Transactions screen.
Schedule transfers
To schedule a recurring transfer for a client, follow these steps:
- The “From“ client will always be the client whose record is selected. To enter a transfer from a different client, select that client’s record.
- In the “From Account” field, type or select the account out of which the funds will transfer.
- Select a transfer frequency.
- Enter the monetary amount of the transfer.
- In the “To Client” field, type or select a client’s name. To transfer to another account owned by the same client, select the same client’s name.
- In the “To Account” field, type or select the account to which the funds will transfer.
- Select a transfer category. Optionally, also select a subcategory.
- Enter or select the next transfer date. Transfers will begin on that date and continue according to your selected frequency.
- Optional: Enter or select the end date for the transfers. Leave this blank to continue scheduling the transfer indefinitely.
- Optional: Enter transfer notes. Information about the transfer will populate this field automatically, but you can add to or alter it.
- Optional: Enter or select the start date of the transfers. This is for informational purposes only.
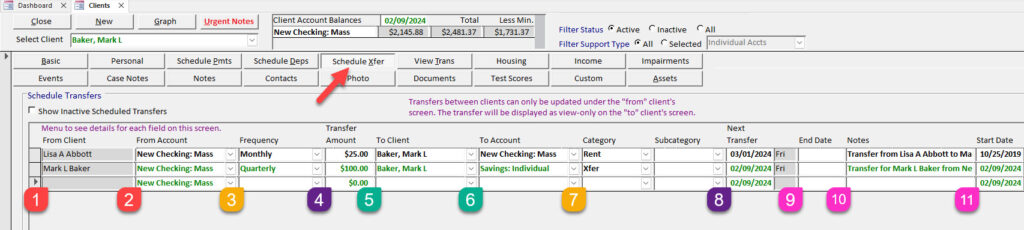
Once your transfers are scheduled, they can be processed through the Dashboard or the Transactions screen.
