Schedule create utilities
If you want to save time and schedule the same transaction for multiple clients (for example, a client fee paid to your company or a pension deposit), use Scheduled Deposits Create or Scheduled Payments Create in the Utilities section of the ribbon menu.
Create scheduled deposits
On the Scheduled Deposits Create screen, follow these steps to create the same scheduled deposit for multiple clients:
- Choose a client type for the deposit. If you wish to schedule for all client types, select “All.” If you wish to schedule for a certain client type, select “One,” then type or select the client type in the field.
- Choose an account manager for the deposit. If you wish to schedule for all account managers, select “All.” If you wish to schedule for a certain account manager, select “One,” then type or select the account manager in the field.
- Choose a support type for the deposit. If you wish to schedule for all support types, select “All.” If you wish to schedule for a certain support type, select “One,” then type or select the support type in the field.
- Select a deposit category. Optionally, also select a subcategory.
- Select a deposit frequency.
- Enter the deposit amount.
- Enter or select the next deposit date. Deposits will begin on that date and continue according to your selected frequency.
- Optional: Enter or select the end date for the deposits. Leave this blank to continue scheduling the deposit indefinitely.
- Optional: Enter deposit notes.
Tip: Client types, account managers, support types, deposit categories, and subcategories can all be configured on the List Maintenance screen.
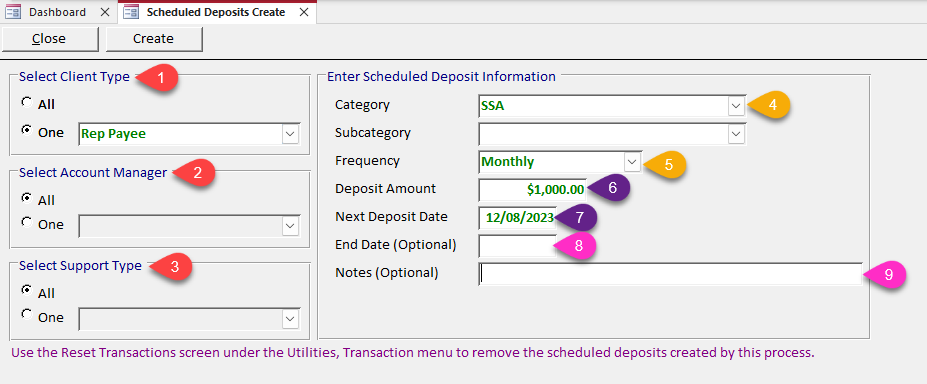
When you are finished, click Create. A dialog box will open confirming the clients and the transaction details. To schedule these deposits, click Yes.
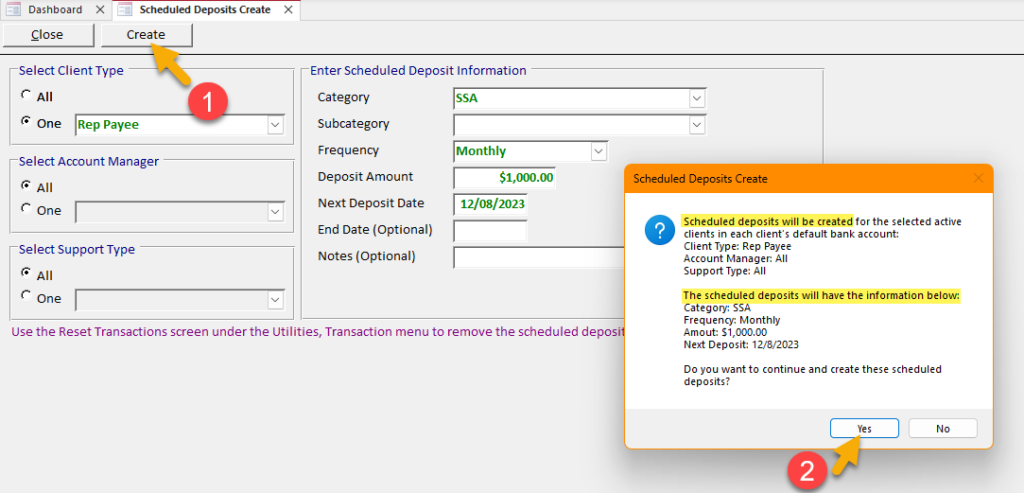
Once your deposits are scheduled, they can be processed through the Dashboard or the Transactions screen.
Create scheduled payments
On the Scheduled Payments Create screen, follow these steps to create the same scheduled payment for multiple clients:
- Choose a client type for the payment. If you wish to schedule for all client types, select “All.” If you wish to schedule for a certain client type, select “One,” then type or select the client type in the field.
- Choose an account manager for the payment. If you wish to schedule for all account managers, select “All.” If you wish to schedule for a certain account manager, select “One,” then type or select the account manager in the field.
- Choose a support type for the payment. If you wish to schedule for all support types, select “All.” If you wish to schedule for a certain support type, select “One,” then type or select the support type in the field.
- Select a payment category. Optionally, also select a subcategory.
- Select a payment frequency.
- If the payments will be paid directly to the client, check “Pay to Client.”
- If the payments will be paid to a vendor, type or select the vendor in the “Pay to Vendor” field.
- If the payments will be paid to a vendor, select the appropriate vendor address in the “Vendor Address” field.
- Select a payment method. For information about payment methods, see the Payment methods page.
- Enter the payment amount.
- Enter or select the next payment date. Payments will begin on that date and continue according to your selected frequency.
- Optional: Enter or select the end date for the payments. Leave this blank to continue scheduling the payment indefinitely.
- Optional: Enter payment notes.
- If you want the client’s mailing address to print on a check, select “Mail to Client Address.”
- Check “Batch Payment” if you want to print multiple transactions on a single check or export multiple transactions as a single XEFT.
- Check “Verify Each Payment” if each instance of the payment needs verified before it is processed (for example, if the monetary amount varies by payment).
- Check “Receipt Required” if you need a receipt for this payment.
Tip: Client types, account managers, support types, payment categories, and subcategories can all be configured on the List Maintenance screen.
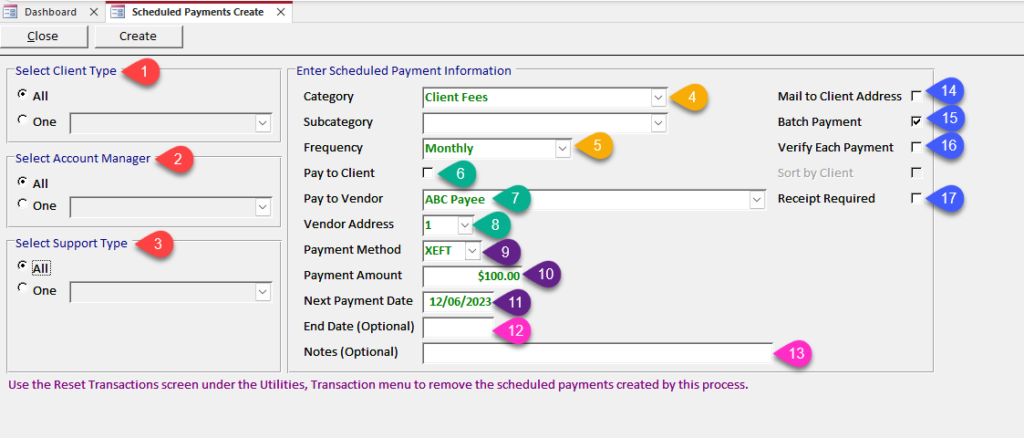
When you are finished, click Create. A dialog box will open confirming the clients and the transaction details. To schedule these payments, click Yes.
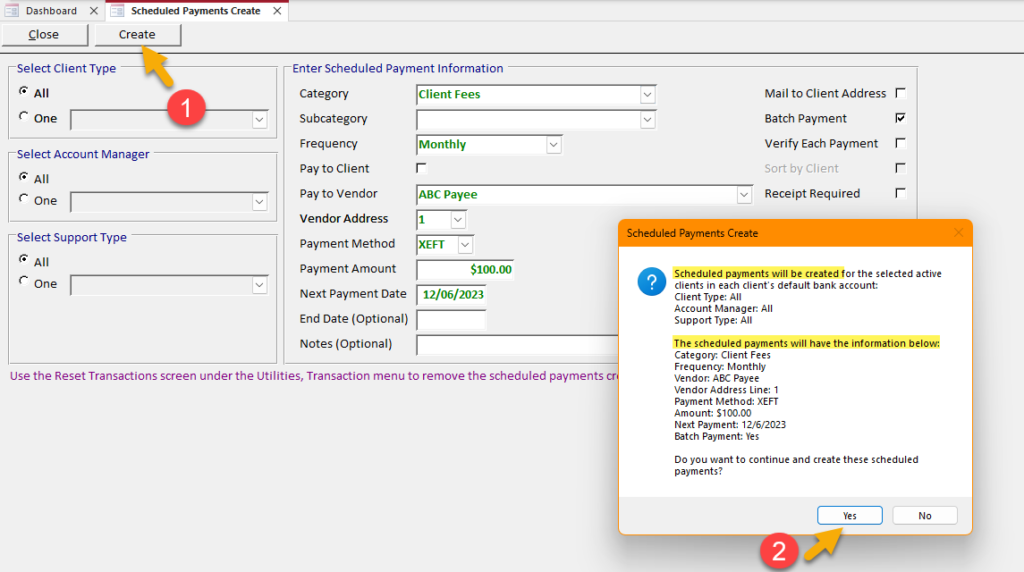
Once your payments are scheduled, they can be processed through the Dashboard or the Transactions screen.
