RPM upgrade for Access
This article only applies to RPM Onsite licenses using an Access database. To view the type of license you have, open the System Info screen under the RPM Help menu.
See all the changes in the latest upgrade.
Do I need to upgrade RPM?
If you are not currently running RPM version 6.0.7, you should upgrade to the latest version. Follow the steps below.
Upgrading the RPM Server to 6.0.7
The upgrade needs to be installed to the “RPM Server” folder. RPM itself can only be run on a computer with the RPM Client installed (which is usually not the server). The entire upgrade process should be completed from a computer that has the RPM Client installed.
Before you upgrade
Follow these steps before upgrading:
- Before starting, open the System Info screen under the RPM Help menu. Use the Report button and print a copy of your current RPM system information. This will show the version of RPM you are currently running and the network location.
- Make sure you have a backup of your “RPM Server” folder (the Network Path from the System Info screen).
- Follow the Optimizer instructions to run the Optimizer. This will confirm that no one has RPM open and will make an additional backup of your data before you begin. If there are any errors running the Optimizer, email the error(s) to rpm@rpmccs.com and do not continue installing the upgrade.
- If you have a multi-company license, the Company Connect application will open automatically after running the Optimizer. Click Repair for each database prior to upgrading. If there are any errors running the repair, email the error(s) to rpm@rpmccs.com and do not continue installing the upgrade.
- Make sure all users, including you, have closed RPM.
- Download the upgrade.
RPM Server upgrade
Once you have completed the above steps, you’re ready to install the upgrade! Follow along with the installation here:
Right-click on the downloaded file and select “Run as administrator.” The welcome screen will display.
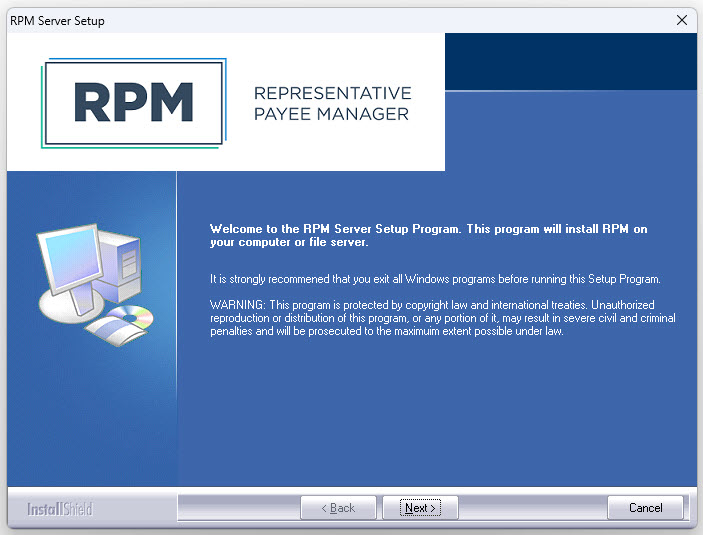
Click Next to continue.
Accept the license agreement and click Next. The destination folder will display.
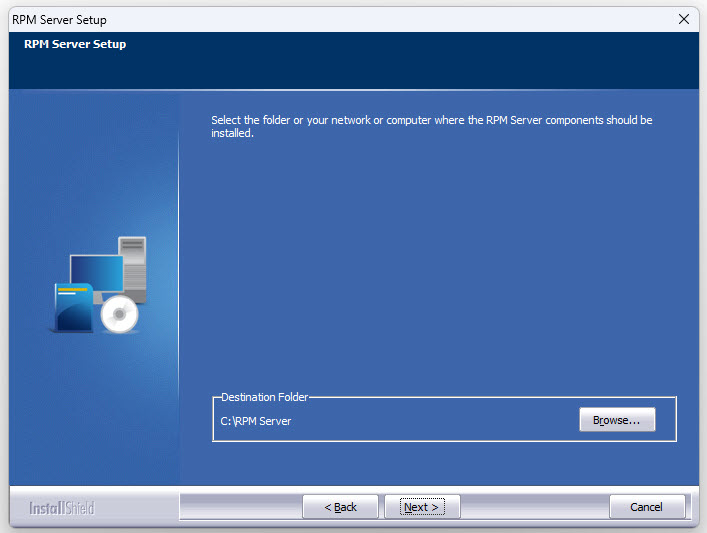
The destination folder should default to your current RPM network path if RPM has been installed from this computer previously. If the path is not correct, use the Browse button to select your current “RPM Server” folder. The “Destination Folder” should match the Network Path location shown on your System Info report.
Click Next to continue.
Click Install to begin the RPM server installation.
Click Finish when the server installation is complete.
Open RPM on one workstation to complete the upgrade.
Verify the new version has been correctly installed by opening the System Info screen in RPM. The version displayed should be 6.0.7. After this, other users can get back into RPM.
Do I need to reinstall the RPM Client on the other workstations?
That depends.
- If you upgraded from 6.0.6 to 6.0.7, you do not need to reinstall the Client. You’re good to go!
- If you were using an older version, you might; head to our page about reinstalling the Client for more details.
