Custom client information fields
If you have specific information about your clients to keep track of that doesn’t fit in any of the pre-existing fields on the Basic or Personal tabs, you can use custom client information fields. If you’re using RPM version 6.0.8 or later, two custom fields can even be added directly to the Basic tab of the Clients screen for quick reference.
Follow along below to learn how to set up custom client information fields.
Enabling custom fields in System Setup
To use custom client information fields, you must first turn them on and give them appropriate labels. To do this, open the System Setup screen from the Utilities section of the ribbon menu, and navigate to the Custom Client Fields tab.
There are three types of custom client fields:
- Custom dates. Use these to keep track of specific dates associated with particular clients.
- Custom text fields. Use these for short pieces of information that can be typed freely in the box.
- Custom lists. Use these to select from a list of specific values. Customize the list of values in the List Maintenance screen.
First, enable one or more custom dates, text fields, and/or lists by marking the checkbox in the “Enable” column. Then, enter a label for each custom field.
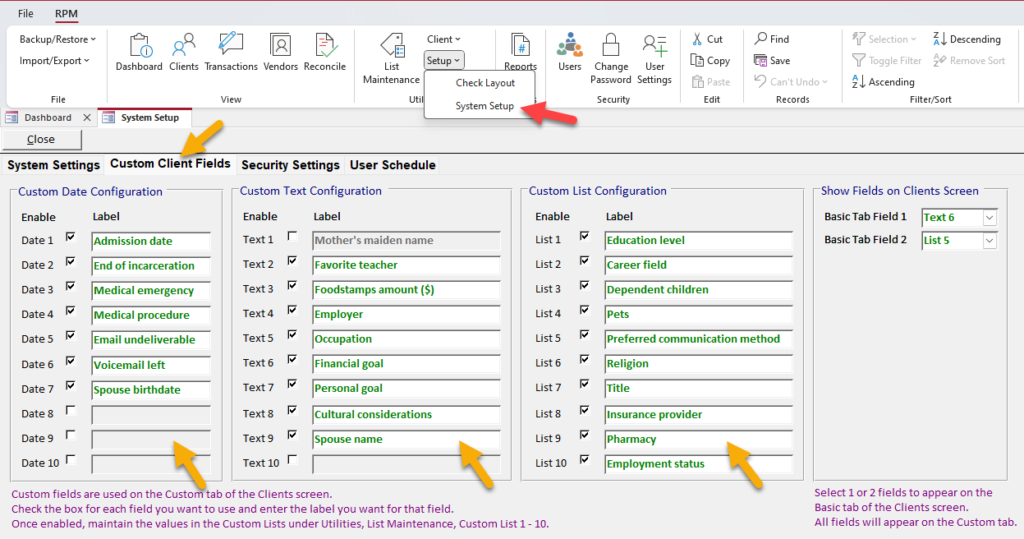
Adding values to custom lists
If you have enabled any custom lists, you will need to open List Maintenance to customize the list items that appear as options for each list.
On the List Maintenance screen, select the desired custom list on the left side of the screen, then type one or more list items on separate lines on the right. List items will automatically alphabetize after the screen is closed.
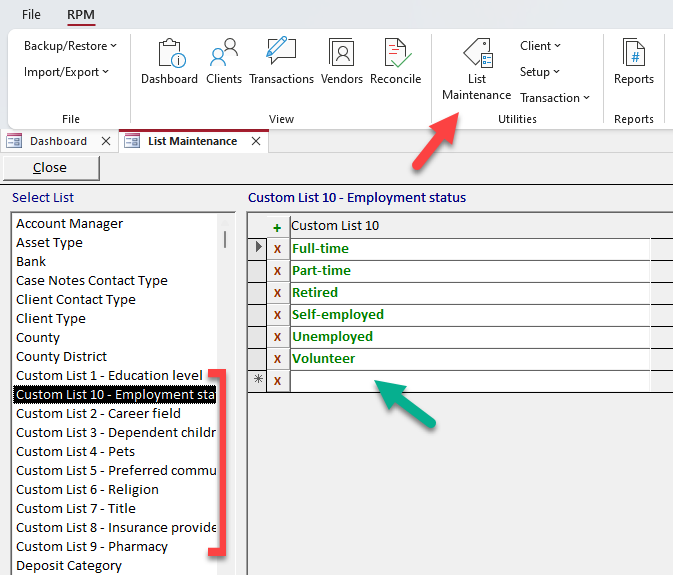
Using custom fields on Clients screen
All custom fields that have been enabled will appear on the Custom tab of the Clients screen. This is where custom information can be entered and updated for your clients.
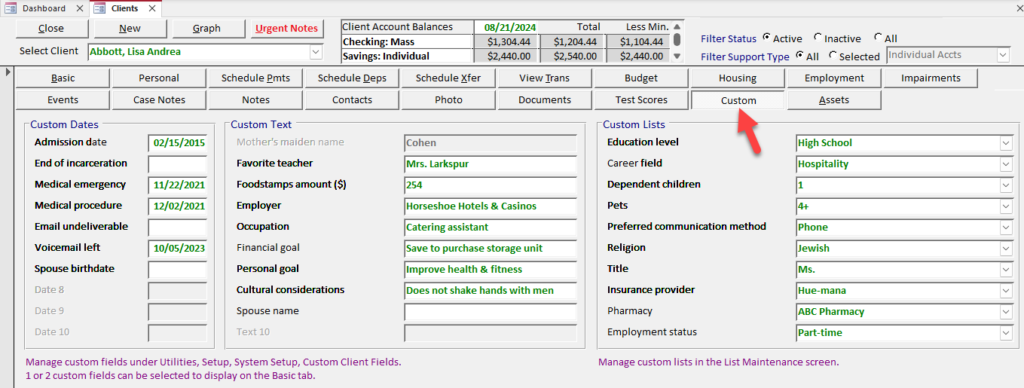
Custom fields on Basic tab
If you want one or two of these custom fields to display on the Basic tab of the clients screen, this can be set up in System Setup on the Custom Client Fields tab. Use the “Show Fields on Clients Screen” section on the right to select which field(s) should display.
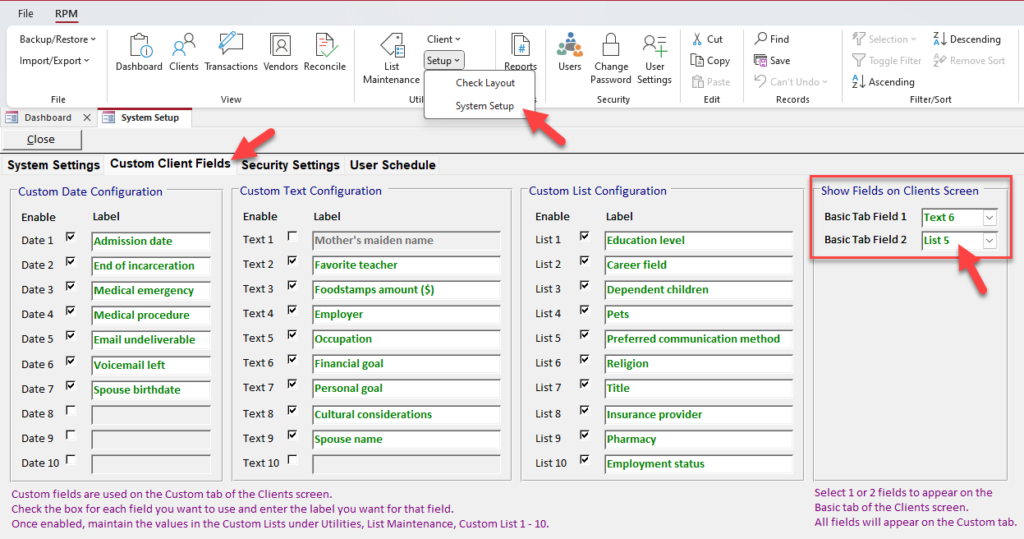
A custom text field and custom list on the Basic tab are displayed in the example image below:
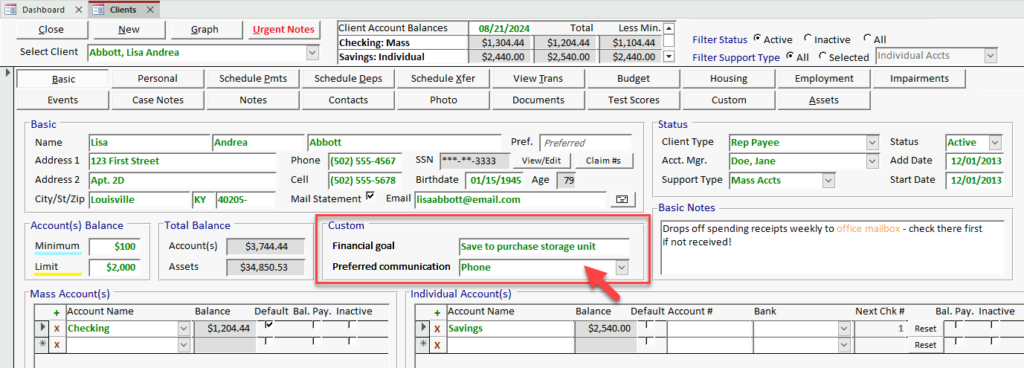
Information can be entered or updated for a client directly from these fields on the Basic tab.
