Pop-up blocker settings
This article only applies to RPM Cloud licenses. To view the type of license you have, open the System Info screen under the RPM Help menu.
If you’re connected to RPM Cloud using a browser tab, your checks and reports should open in another tab when you click Print. If they don’t, there might be a pop-up blocker interfering. Follow the instructions below for Google Chrome or Microsoft Edge browsers to allow pop-ups from RPM Cloud.
If you’re using a different browser, or if the steps below don’t work for you, contact us for assistance.
Google Chrome browser
If you’re using a Google Chrome browser to access RPM Cloud, follow these steps to allow pop-ups for your checks and reports:
- If your popups have been blocked, an icon will appear in the top right of your browser with a small red “X.” Click this icon.
- Select “Always allow pop-ups and redirects from [V2 Cloud].”
- Click Done.
- Close your RPM Cloud window and log back in again.
- Try printing your checks and/or reports again. They should now open in another tab.*
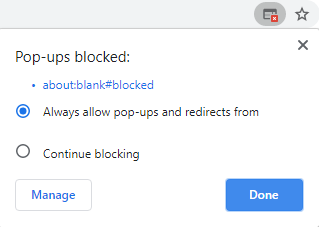
*If this did not fix the issue, try confirming your PDF download settings are correct.
Microsoft Edge browser
If you’re using a Microsoft Edge browser to access RPM Cloud, follow these steps to allow pop-ups for your checks and reports:
- If your popups have been blocked, an icon will appear in the top right of your browser with a small red “X” and the words “Pop-up blocked.” If this happens, click the three dots at the top right to open the menu pane.
- Open Settings.
- Open Cookies and site permissions.
- Under “All permissions,” click Pop-ups and redirects.
- In the “Allow” section, click Add.
- Type https://app.v2cloud.com and click Add.
- Close your RPM Cloud window and log back in again.
- Try printing your checks and/or reports again. They should now open in another tab.*
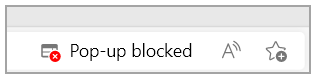
*If this did not fix the issue, try confirming your PDF download settings are correct.
