Using Microsoft Office in RPM Cloud
Microsoft Office 365 is pre-installed on your RPM Cloud server. Using Office is optional and is NOT required to run RPM. Sign in with your Microsoft account to use the Office applications.
Microsoft only allows the following licenses to be used: Microsoft 365 E3, E5, Apps for Enterprise, or Business Premium. If you are unsure what license you have, you can verify that information in the Microsoft 365 Admin Center under Licenses.
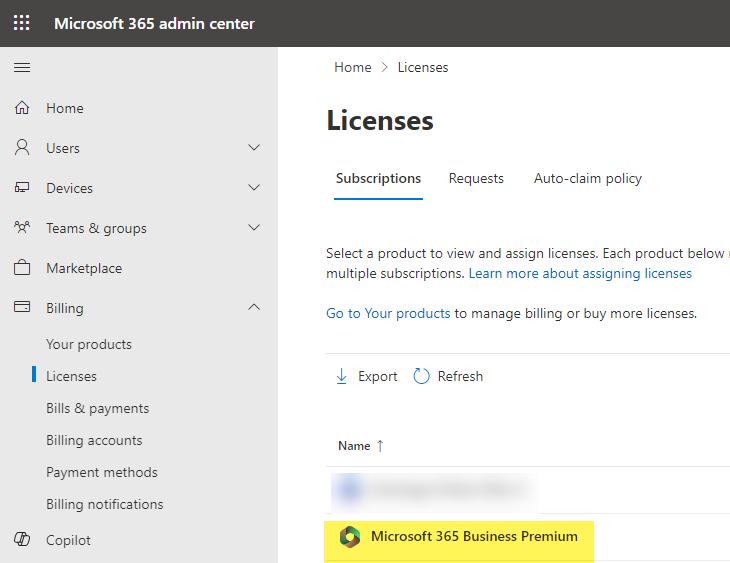
If you have an applicable license type, you can sign in to one of the Office applications on your RPM Cloud server. For example, open Excel in RPM Cloud and enter your Microsoft “sign in” information. A message will be displayed if you do not have a valid license type.

If you don’t use Office on your RPM Cloud server, you can still use it on your local workstation. There are two ways to do that.
Exporting to Excel
Select Excel when previewing a report or query to export the results to Microsoft Excel.

Excel will display an “UNLICENSED PRODUCT” message if you are not signed in with a valid Microsoft account. Note the name of the exported spreadsheet and close Excel.

Open File Explorer.

Reports are exported to the “Reports” folder under your “RPM Client” folder located in C:\Users\YourUserName where “YourUserName” is your name. Right-click on an exported report and select Download to local PC to send the file to the “Downloads” folder on your local workstation. Open it with Office on your local workstation.

Copy and Paste to Excel
The Query button is available for some reports in RPM, including all “Custom” reports.

Click Query to view the report data in a list format. When the results are displayed, use “Ctrl+A” on your keyboard to select all records. Use “Ctrl+C” to copy the records to your clipboard. Open Excel on your local workstation and use “Ctrl+V” to paste the results into your spreadsheet.


