Installing the RPM Client – SQL
This article only applies to RPM Onsite licenses using a SQL Server database. To view the type of license you have, open the System Info screen under the RPM Help menu.
If you have already been using RPM, you can install a copy of the RPM Client on a new workstation at any time. Follow along below to learn how.
Installing the RPM Client
The Client must be run on each workstation that will be using RPM. It will install an RPM icon on the user’s desktop and a menu option for Representative Payee Manager in their Windows program menu. You need administrator rights to run the client installation. Users without administrator rights will be able to run RPM but cannot install the program.
- From the new workstation, navigate to the “RPM Server” folder where the RPM data files are stored. If you aren’t sure where this is located, open another workstation that is already running RPM and look in the System Info screen in the Help menu of RPM. The Network Path will show the location of the “RPM Server” folder.
- Ensure the new user has all rights to the “RPM Server” folder on the network.
- Within the “RPM Server” folder, open the “Client Install” subfolder. Locate the RPMClientSetup.exe install file.
- Right-click on the RPMClientSetup.exe and select “Run as administrator” to start the RPM Client installation.
- Follow the prompts to install the application in the default location. The default location is “C:Users”. Do not install the client files in the same folder as the server files.
- Follow the remaining prompts until complete.
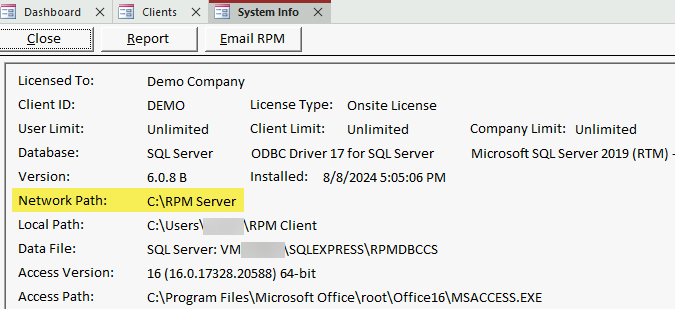
Find the location of the “RPM Server” folder on the System Info screen in an existing copy of RPM.
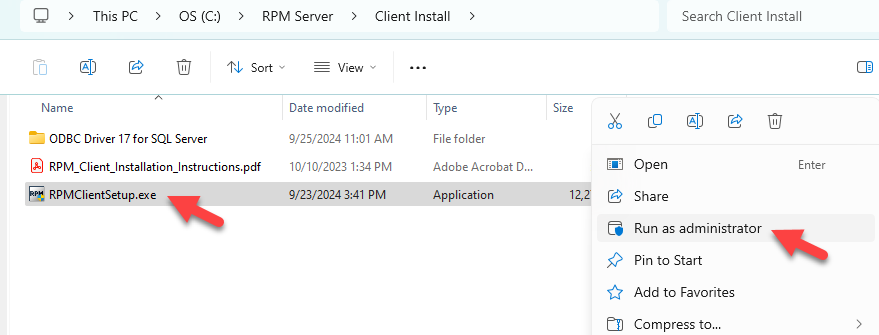
Within the “RPM Server” folder, open the “Client Install” subfolder and run the RPMClientSetup.exe as administrator on the new workstation.
Installing the ODBC driver
Before RPM will open on the new workstation, the ODBC driver also needs to be installed on that workstation.
- On the System Info screen in an existing copy of RPM, confirm which SQL ODBC driver is being used for RPM.
- Install the correct ODBC driver to the new workstation. If you are using ODBC Driver 17, you can find the driver install file in the “RPM Server > Client Install > ODBC Driver 17 for SQL Server” location. Any other driver should be downloaded directly from Microsoft.
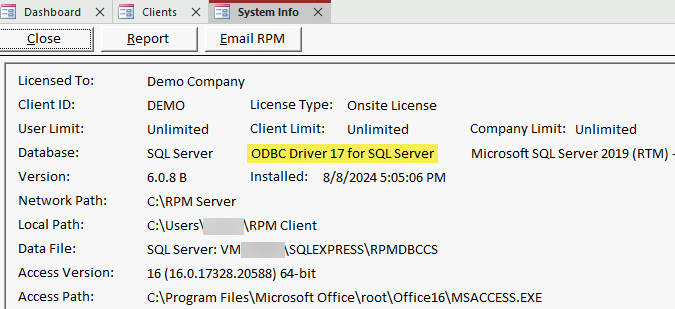
Confirm the correct ODBC driver on the System Info screen in an existing copy of RPM.
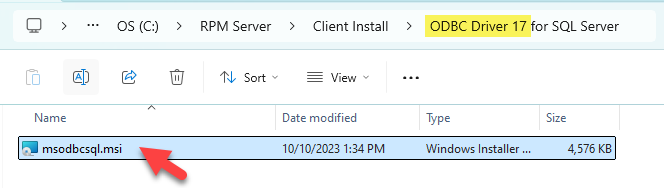
If you are using ODBC Driver 17, you can install it on the new workstation from the “RPM Server > Client Install > ODBC Driver 17 for SQL Server” location.
Running RPM
You do not need administrator rights to run RPM—only to install or uninstall it.
When a new user logs in to RPM, they will need a user ID and password. These can be set up for them by an existing RPM user who has rights to update the Users screen. For more details about adding user profiles to RPM, see our Adding users article.
You can get context-sensitive help anywhere within the system by pressing the F1 key or clicking Help in the upper right of the screen. You can view or print a copy of the User Guide on the Technical Support screen under the RPM Help menu or on your Windows Programs menu under Representative Payee Manager, RPM User Guide.
