Clear browser cache
This article only applies to RPM Cloud licenses. To view the type of license you have, open the System Info screen under the RPM Help menu.
If you are using a browser tab to access your RPM Cloud server, you might occasionally experience an issue where clicking “Connect” does not connect you to the server. If this happens, try clearing your browser cache. Follow the steps below based on your specific browser.
If you are using a different browser, or the steps below don’t solve the problem, contact us for support.
Google Chrome browser
Follow these steps to clear the cache in your Google Chrome browser.
First, click the three vertical dots in the upper right corner of your Chrome browser window to open the menu pane. Select Settings from the list.
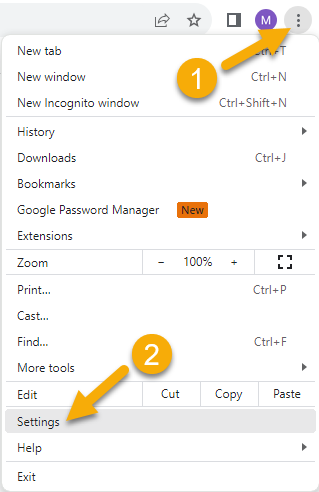
In the Settings menu, click Privacy and security, then select Delete browsing data.
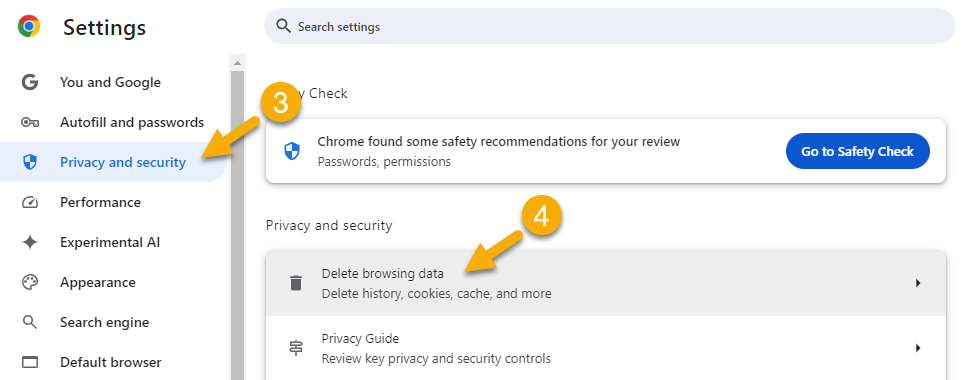
In the Delete browsing data dialog box, ensure that Cached images and files is checked, then click Delete data.
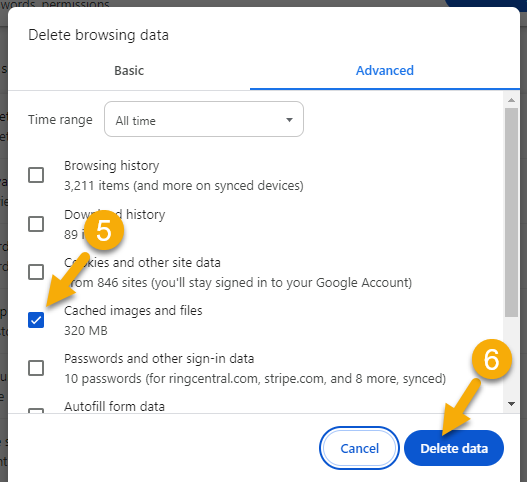
After deleting your cached data, close and reopen Google Chrome. This should allow you to log in to your RPM Cloud server as normal.
Microsoft Edge browser
Follow these steps to clear the cache in your Microsoft Edge browser.
First, click the three vertical dots in the upper right corner of your Edge browser window to open the menu pane. Select Settings from the list.
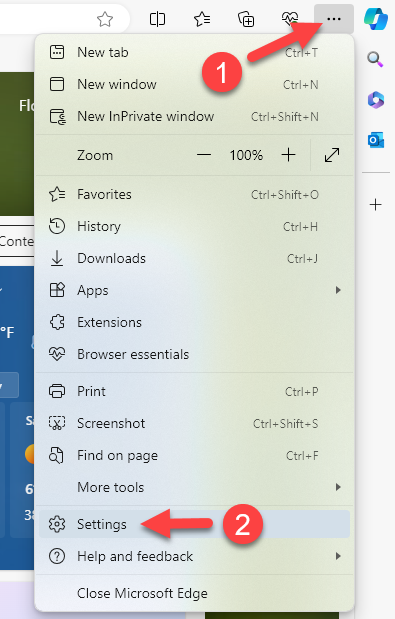
In the Settings menu, click Privacy, Search, and Services, then navigate to the “Clear browsing data” section.
Next to “Clear browsing data now,” click Choose what to clear.
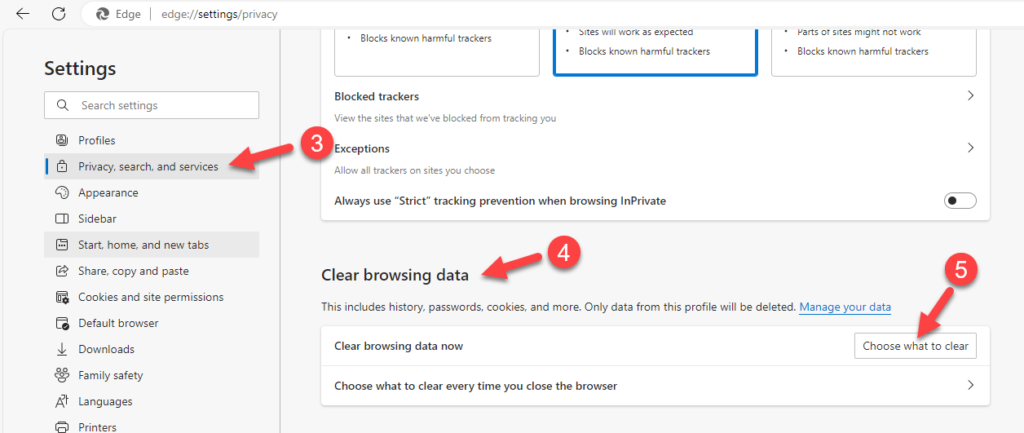
Set your time range to “All time,” and ensure “Cached images and files” is checked. Finally, click Clear now.
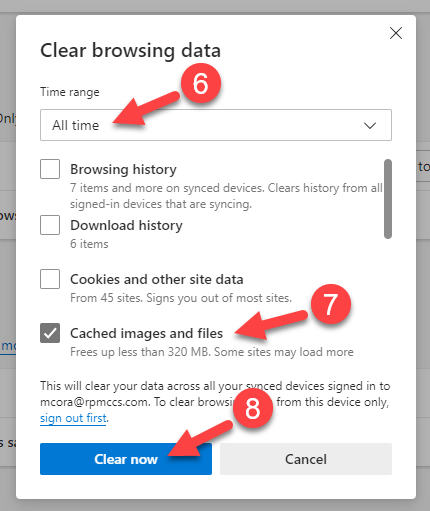
After clearing your cached data, close and reopen Edge. This should allow you to log in to your RPM Cloud server.
