Audit events
Audit events in RPM are records of processes completed and changes made in the system. They are created automatically when work is done in RPM, and they contain information about what was done, the user ID, and the exact date and time. Audit events about changes or updates also include records of the previous information.
Anyone who has rights to view or update information in RPM can use audit events to look back on what was done, when, and by whom in the system.
How do I interpret the audit events?
Audit events can be found in several different places in RPM, but they share the same format everywhere. Below, you’ll see an example of a list of audit events with the column headings annotated:
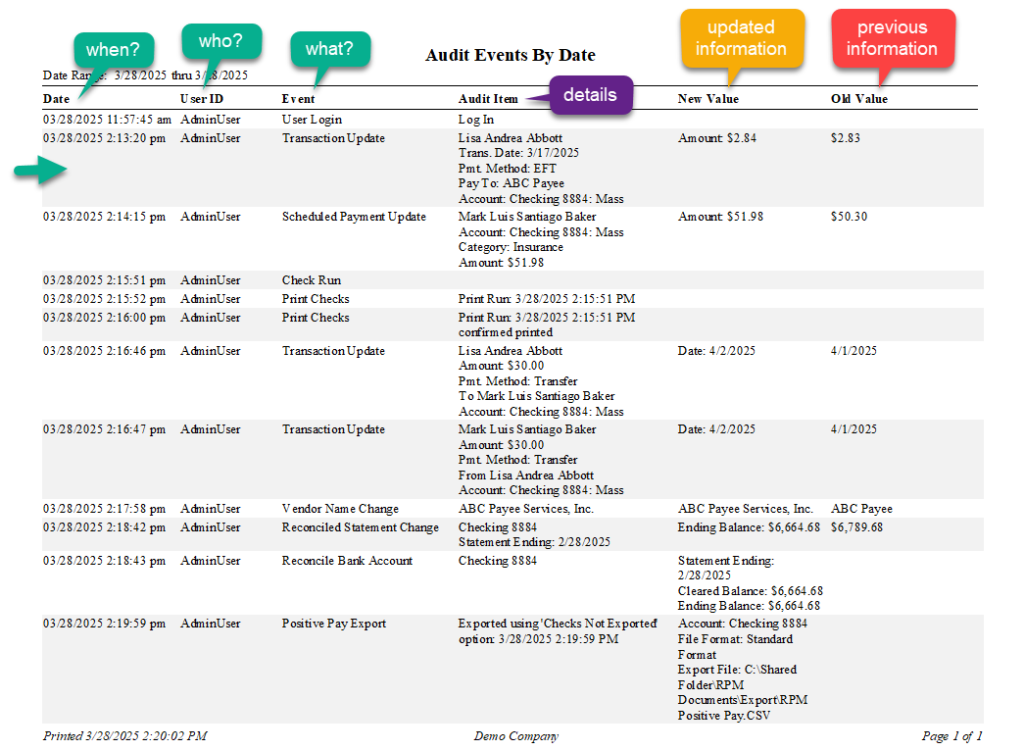
Let’s look specifically at one audit record in the image above: the second line, emphasized by the green arrow. This audit event can be interpreted to mean the following:
- On 3/28/2025 at 2:13 PM, the individual logged in as “AdminUser” updated an existing transaction in RPM.
- The transaction updated was an EFT payment from Lisa Abbott to ABC Payee, dated 3/17/2025.
- The amount on this payment was changed from $2.83 to $2.84.
The image above shows several different types of audit events, including a user login, updates to existing and scheduled payments, checks printed successfully, a change to the date of a transfer (including both the “from” and “to” sides), a change to the name of an existing vendor, a change to the ending balance on a reconciliation, the same reconciliation finished, and a Positive Pay export completed.
These are just a few examples; there are many, many more things audited in RPM. If you have questions about how to find or interpret what has been done with a specific client, vendor, transaction, or reconciliation, feel free to reach out to our support team for help.
Where can I see the audit events?
Audit events can be viewed several different places in RPM. The sections below will show how to use audit events in each of these places.
Reports
On the Reports screen, there is a full section of reports that can be run on audit events.
Tip: For a full list of all audit events captured in RPM, use the first report in the “Audit” section, the Audit Event List.
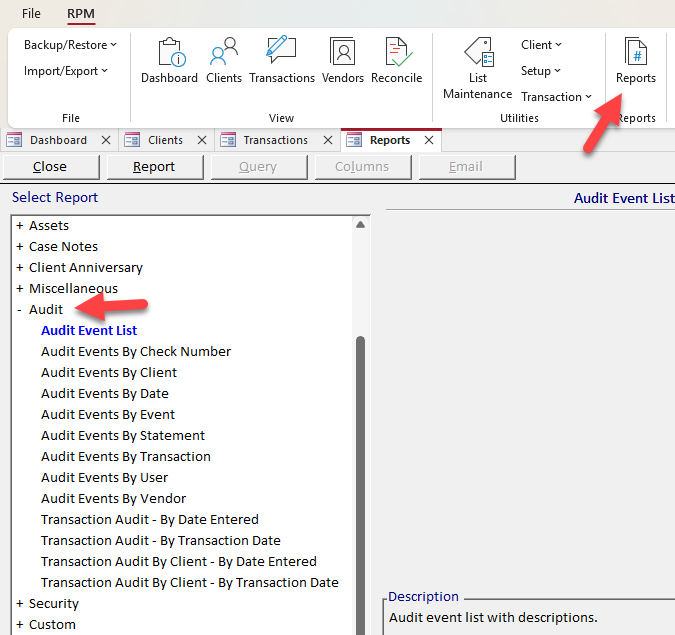
Each report in this section shows specific audit events or organizes them differently. All reports will show audit events formatted the same way to make them easy to read and interpret.
An easy place to start is with the Audit Events By Date report. The date range will default to the current day, and the report will list all audit events that have occurred in RPM so far that day. Use this to see what changes were made on a certain day or range of days.
If there are questions about a specific check payment in RPM, you can use the Audit Events By Check Number report to search for all events related to that check number. Below is an example of a report on check #7707:
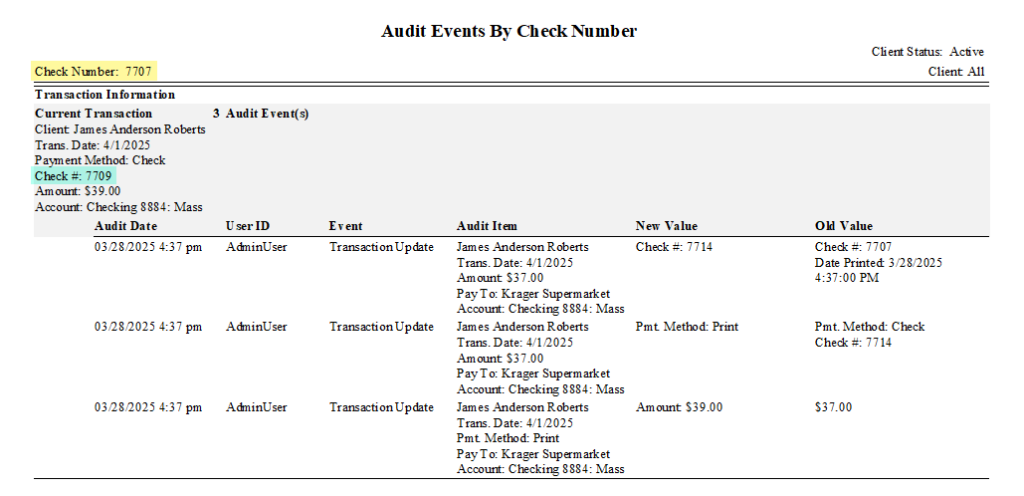
The audit events here represent the following changes:
- Initially, check #7707 was printed on 3/28/2025 at 4:37 PM. (See this in the first “Old Value” section.)
- The check number was changed from 7707 to 7714.
- The payment was set back to “Print,” removing the check number.
- The amount was changed from $37 to $39.
- The transaction was printed again as check #7709. (See this in the “Current Transaction” information at the top.)
Tip: Notice that the report lists the current transaction information (in its current state in RPM) above the list of changes made to that check. Use these details to locate the transaction on the Transactions screen if further changes need to be made to it.
If you would like to see audit events specific to a certain client, reconciliation statement, transaction, RPM user, or vendor, choose the corresponding report from the list of “Audit” reports. Be sure your date range is wide enough to capture the events you’re looking for.
Transaction details
If you’re looking at the Transaction Detail screen for a particular transaction, you can always view a report of any changes that have been made to this transaction by clicking the Audit Report button at the top.
Tip: You can access the Transaction Detail screen anywhere transactions are listed in RPM (including the Transactions screen, View Trans tab on the Clients screen, and Reconcile screen) by clicking Details on the left.
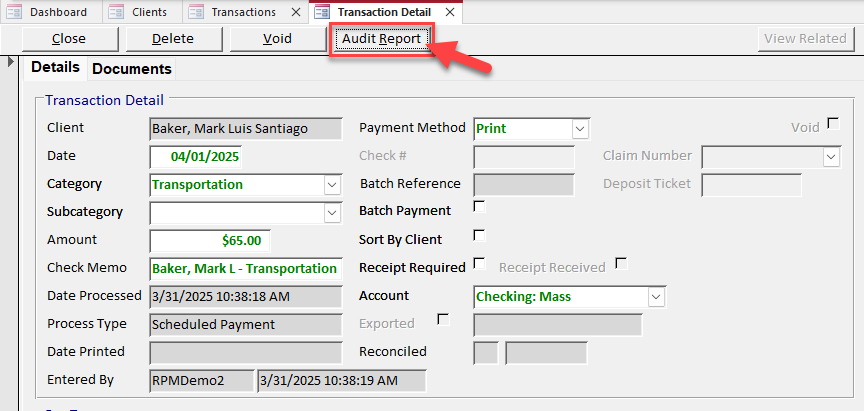
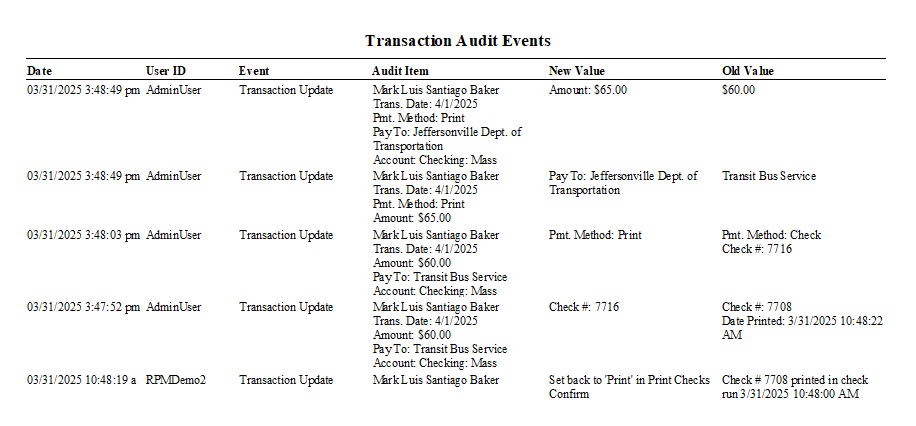
The audit report displayed by this button will show important changes that have been made to this transaction after its creation, including changes to the date, amount, payment method, and check number, if applicable.
For a broader report of changes that have been made to transactions in RPM, you can use the Audit Events By Event report, with the “Transaction Update” event selected.
Scheduled transactions
Changes made to scheduled payments, deposits, and transfers are audited in RPM. To quickly view details about changes that have been made to a particular scheduled transaction, click the Audit Rpt (Audit Report) button to the left.*
The images below show the location of the Audit Rpt button on the Schedule Pmts tab and a sample of the audit events that might be displayed for a scheduled payment.
*Note: On the Schedule Pmts tab, the Audit Rpt button is only visible if you are using 2-line display.
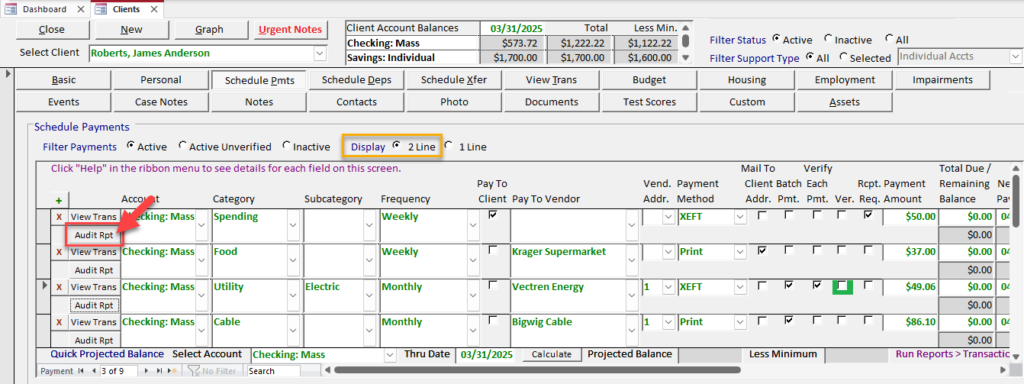
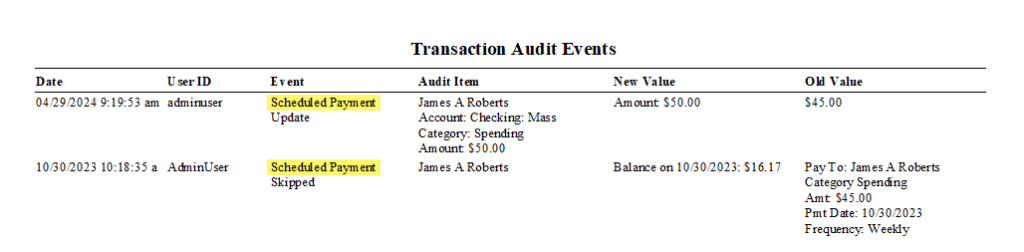
The Audit Rpt button is also available on the Schedule Deps and Schedule Xfer tabs for scheduled deposits and transfers, respectively.
Case notes
Case notes for clients can always be edited by the user who entered them. In version 6.0.8 of RPM, we also added special security rights that could be turned on to allow users to edit other users’ case notes. It’s important for a record of these changes to be accessible, and this is where audit events come in.
Changes made to case notes after they’re originally entered are kept track of via audit events. The easiest way to see all audit events for a particular case note is to click Audit Rpt (Audit Report) next to that case note. This will open up a report of all changes that have been made to it.
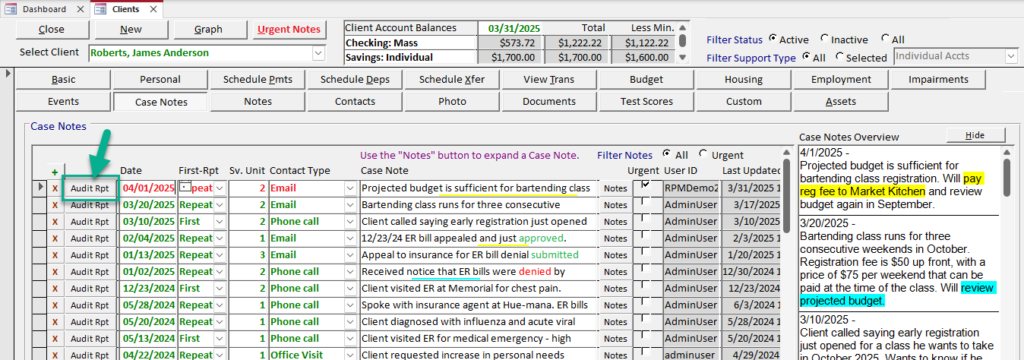
For a broader report of changes that have been made to case notes in RPM, you can use the Audit Events By Event report, with the “Case Note Update” event selected.
