Testing the RPM SQL Server connection
This article only applies to RPM Onsite licenses using a SQL Server database. To view the type of license you have, open the System Info screen under the RPM Help menu.
If you have any issues connecting to your SQL Server database in the SQL Connect application or in RPM, an ODBC Data Source can be used to assist in troubleshooting the issue. The ODBC Data Source will provide more detailed error messages for any SQL Server connection issues. Follow the steps below to set up a DSN for testing the connection. These steps should be completed on an RPM Client workstation.
Open the ODBC Data Source Administrator in Control Panel.
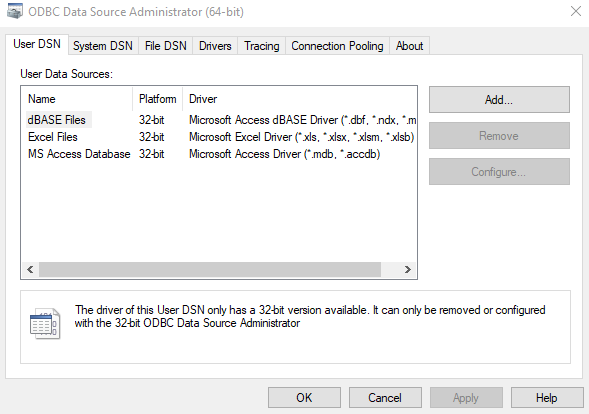
Click Add to create a new DSN. Select the ODBC driver that you will be using on all your client computers. This must be the same driver that you have selected in the SQL Connect application.
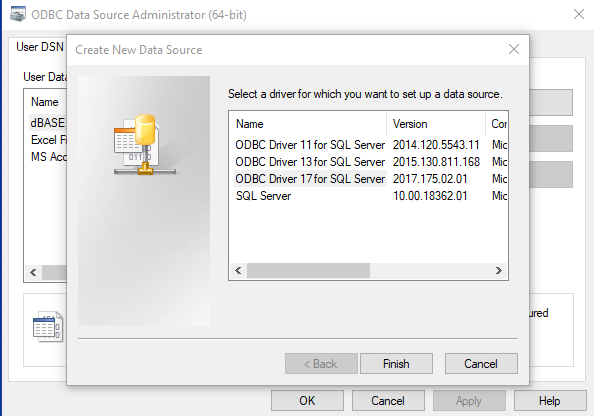
Enter a name for the DSN and select your SQL server (or enter the server name manually). This must be the same server name you are using in SQL Connect.
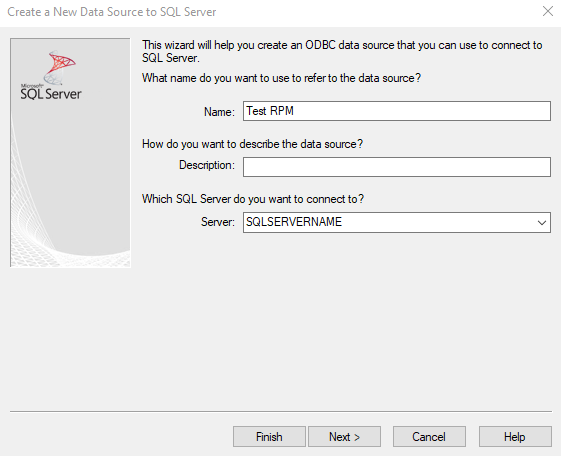
Select the “With SQL Server authentication” option and enter the user ID and password for the “RPMDB” SQL database. This must be the same user ID and password you have entered in the SQL Connect application.
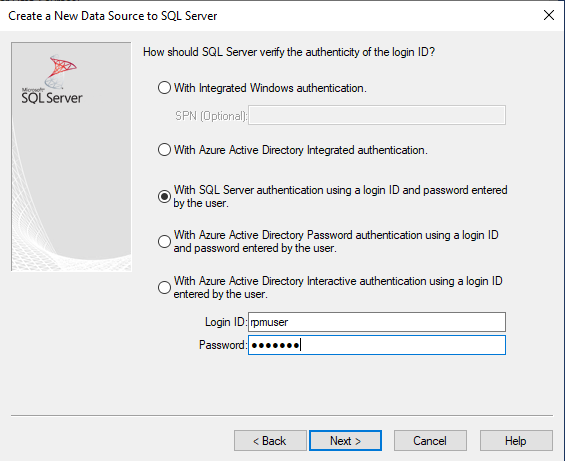
Change the default database to “RPMDB” (or to the database name you entered in SQL Connect, if you used a different name for your RPM database).
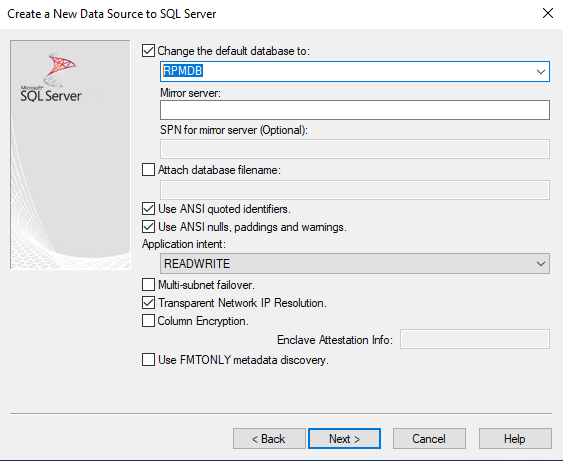
Click Next until you get the Finish button, and then select Test Data Source. If the test is successful, you should be able to connect to your SQL database in SQL Connect and RPM.
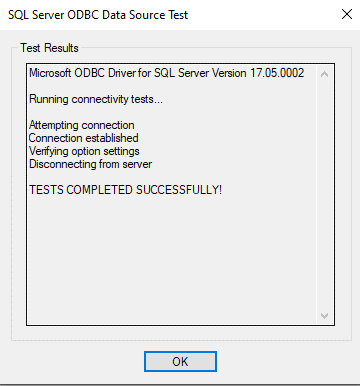
You can remove the test RPM DSN when you are done or leave it for future testing. It is not needed to run RPM.
