Installing RPM
RPM is designed to run on a single computer or on a network. Follow the simple two-step process below based on how you will run RPM.
Single computer installation
The first step installs the RPM server and database files. The second step installs the RPM Client application. The install must be run with administrator rights.
When the installation is complete, you will have a silver RPM icon on your desktop and a menu option for Representative Payee Manager in your Windows program menu. Users without administrator rights will be able to run RPM but cannot install the program.
Step 1 – Install the RPM server
1a) Download and save the RPMServerSetup609.exe program (RPM install). After you save the file, right-click on it and select “Run as administrator” to begin the installation.
1b) Follow the prompts to install the database in the default location: “C:\RPM Server”
1c) If this is the first time you have installed RPM on this computer, you will be given an option to automatically initiate step 2 and install the RPM Client. If you select this option, skip to step 2b below. Otherwise, continue with step 2a.
Step 2 – Install the RPM Client application
2a) When you completed step 1, a folder named “Client Install” was created beneath the folder you specified (by default, the folder is C:\RPM Server\Client Install). From that folder, run RPMClientSetup.exe
2b) Follow the prompts to install the application in the default location. The default location is “C:\Users”. Do not install the RPM application files in the same folder as the database files in Step 1.
2c) Follow the remaining prompts until complete.
Network Installation
The first step installs the RPM server and database files. The second step installs the RPM Client on each workstation. The installation should typically be completed by an IT person. The install must be run with administrator rights.
Step 1 – Install the RPM server
1a) Download and save the RPM trial RPMServerSetup609.exe program from the link on our website. After you save the file, right-click on it and select “Run as administrator” to start the RPM server installation. Make sure you have appropriate security to create folders on your network.
1b) Follow the prompts until you get to the Destination Folder screen. The folder will default to “C:\RPM Server”. You should change this to a folder located on your network file server (for example, F:\RPM Server). You can also use a UNC path (for example, \\Server\RPM Server). Users need all rights to the RPM server folder in order to run RPM.
1c) If this is the first time you have installed RPM on this computer, you will be given an option to automatically initiate step 2 and install the RPM Client. If you select this option, skip to step 2b below. Otherwise, continue with step 2a.
Step 2 – Install the RPM Client
This step must be run on each workstation that will be using RPM. It will install an RPM icon on the user’s desktop and a menu option for Representative Payee Manager in their Windows program menu. You need administrator rights to run the client installation. Users without administrator rights will be able to run RPM but cannot install the program.
2a) When you installed the server software, a folder named “Client Install” was created beneath the folder you specified. From that “Client Install” folder, run RPMClientSetup.exe (for example, F:\RPM Server\Client Install\RPMClientSetup.exe). Right-click on the RPMClientSetup.exe and select “Run as administrator” to start the RPM Client installation.
2b) Follow the prompts to install the application in the default location. The default location is “C:\Users”. Do not install the client files in the same folder as the server files in step 1.
2c) Follow the remaining prompts until complete.
Running RPM
You do not need administrator rights to run RPM—only to install or uninstall it.
You can get context-sensitive help anywhere within the system by pressing the F1 key or clicking Help in the upper right of the screen. You can view or print a copy of the User Guide on the Technical Support screen under the RPM Help menu or on your Windows Programs menu under Representative Payee Manager, RPM User Guide.
Every time you start RPM, you will need to enter a user ID and password in the Logon screen. Enter “AdminUser” as the user ID and leave the password blank (as shown below). Click OK to start RPM.
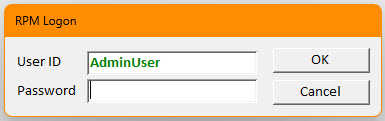
There are other sample user IDs set up that represent the various security levels, which you can see under the Security, Users screen in RPM. All passwords for the sample user IDs are initially blank. Create your own user IDs and passwords at any time.
