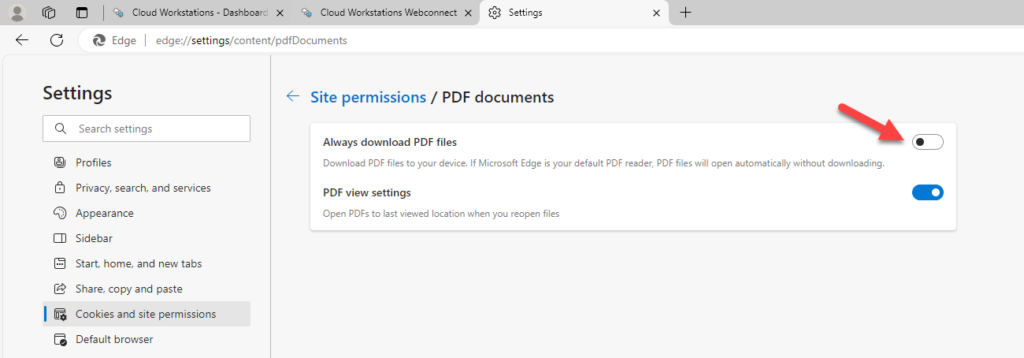PDF download settings
This article only applies to RPM Cloud licenses. To view the type of license you have, open the System Info screen under the RPM Help menu.
If you’re connected to RPM Cloud using a browser tab, your checks and reports should open in another tab when you click Print. If they don’t, there might be a pop-up blocker interfering, or your PDFs might be set to download immediately instead of open for viewing. Follow the instructions below for Google Chrome or Microsoft Edge browsers to see if the PDF download settings are the issue.
If you’re using a different browser, or if the steps below don’t work for you, contact us for assistance.
Google Chrome browser
If you’re using a Google Chrome browser to access RPM Cloud, follow these steps to check your PDF download settings:
- In your Chrome browser, click the three dots at the top right to open the menu pane.
- Open Settings.
- Click Privacy and security.
- Select Site settings.
- Scroll to the bottom and drop down Additional content settings.
- Click PDF documents.
- In the “Default behavior” section, make sure “Open PDFs in Chrome” is selected.
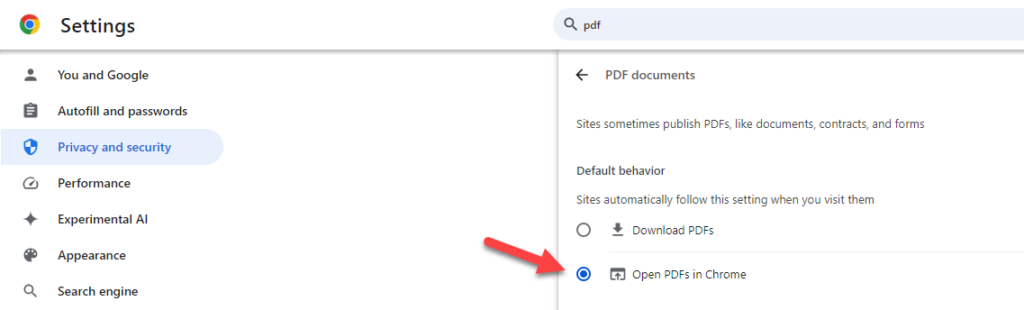
Microsoft Edge browser
If you’re using a Microsoft Edge browser to access RPM Cloud, follow these steps to check your PDF download settings:
- In your Edge browser, click the three dots at the top right to open the menu pane.
- Open Settings.
- Open Cookies and site permissions.
- Scroll down and click PDF documents.
- The “Always download PDF files” toggle should be OFF.